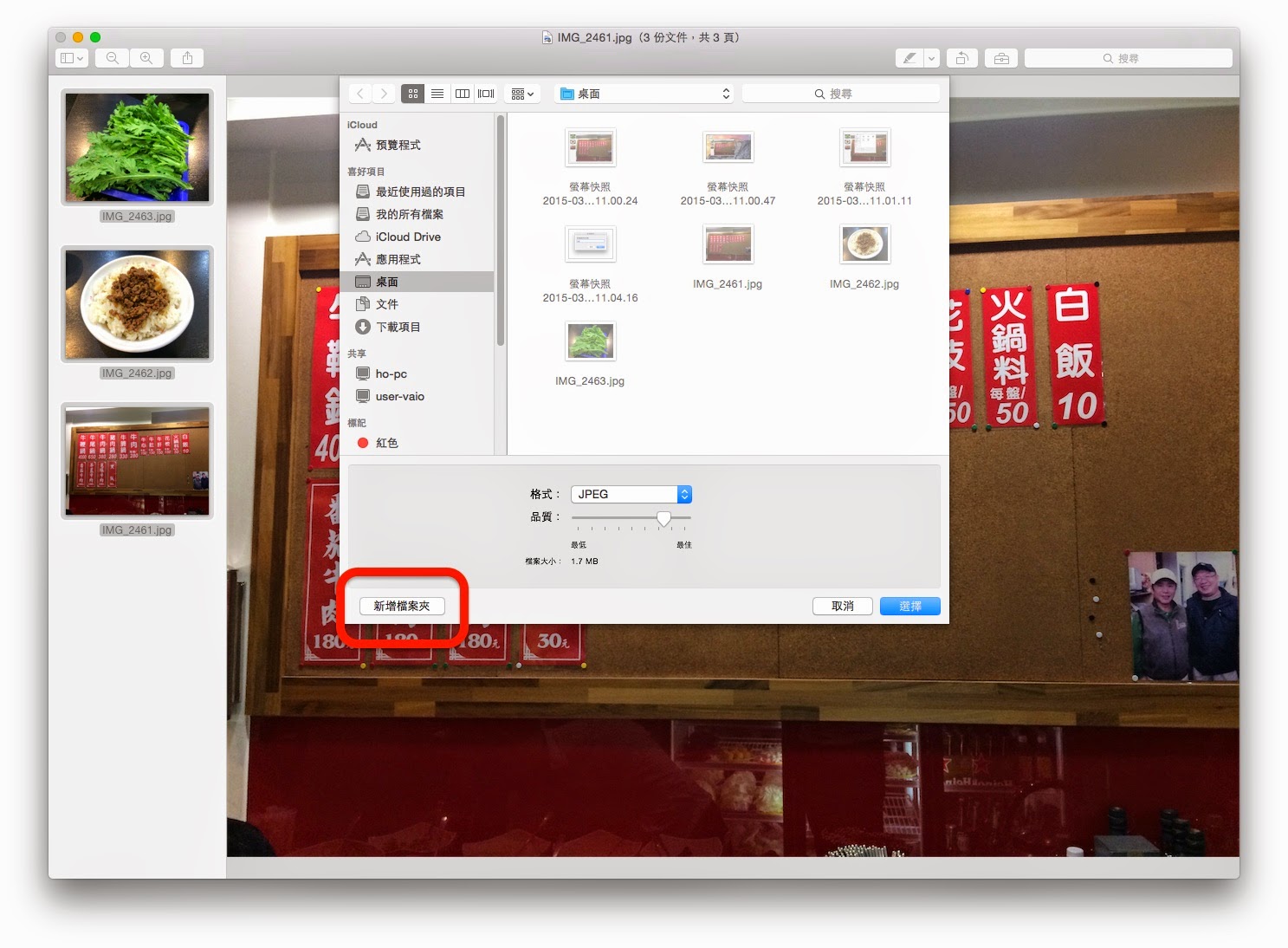當我們在整理拍攝好的照片時,通常都會用特定App軟體或美工軟體來替照片壓縮減肥。其實使用Mac裡內建的預覽程式就可以達到一樣的效果哦!
首先點選一張照片打開預覽程式與縮覽圖,並把你要壓縮的照片全部拖曳到側邊欄,按住Command選擇你要壓縮的圖片或直接圈選全部!
打開檔案,選擇輸出所選影像。

打開選項,來調整照片品質,品質越低,壓縮程度越高!
選擇新增檔案夾,用來存放你要壓縮的照片。
比如我們將檔案夾暫命名為jpg。
將檔案夾命名完後,選擇步驟1.決定你要的圖片品質,當然畫質越高壓縮的效率就越差,最後在執行步驟2.選擇,即可完成預覽程式的壓縮嘍!
完成後你就可以看到我們所命名的資料夾已經在桌面上嘍!方便你使用~
結論:
殺雞不需要用牛刀,不需要額外再裝App或美工軟體,使用預覽程式達到同樣的工作效果哦!
【 如果喜歡HO的教學請幫我按個讚或是加入粉絲團 】